aRacer mini5 を、車両の標準装備品のように使う方が増えてきました。
aRacer mini5 にはマニュアルが付属してないので、私が使い始めた時には、使い方がわからず、半年かけてマニュアルを作りました、今ではその時作ったPDFファイルが普通にPCで検索でき、プリントアウトすることができます、aRacer mini5 の問い合わせのお客様からも「今見ています」などと言われると感無量です。一通りの使い方ができるようになると、次のステージです、mini5 を使いデーターの収集です、ここからがmini5 の本領発揮です、自分のマシーンをさらにパワーアップさせるために使いこなしているでしょうか ? データーを保存比較するのは、ロギングの項目が有るのですが、もっと解りやすく簡単なものがあればな~、と思っていたのですが、当時マニュアルを作り始めたころになかった項目が、アップデートされ追加されました、Power Meter です(サイドメニューの上から3番目)PDFファイルには紹介できませんでした、サイドメニューから開くとPower Test が開きます、今回はこれで遊びましょう。
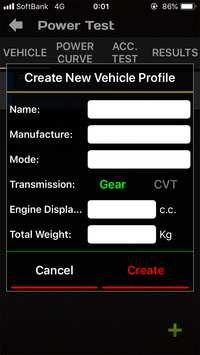
サイドメニューの Power Meter をタップすると黒い画面が現れます。右下の 緑 ✙ をタップすると、このような入力画面に変わります。
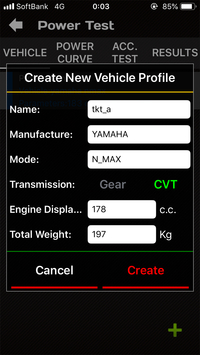
各項目に入力していきます、私は最後のトータルウエイトには車両重量と自分の体重を入力しました、そして Create をタップします。
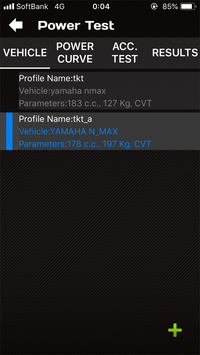
これで基本情報の入力終了です。
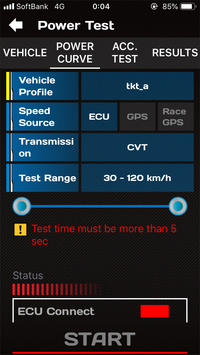
パワーカーブ測定の画面です、30km/h~120km/hの間にどの位パワーが出たかを測定します。
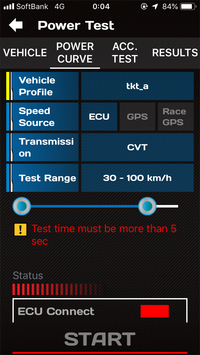
測定レンジは自由に変えることができます、バーボタンをスライドすると測定レンジが替わります。この時のレンジ設定はテスト時間を5秒以上にならなければ、測定結果を残すことはできません。
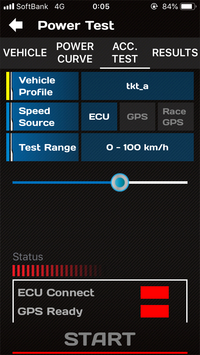
アクセレーション測定画面です、こちらは0km/hからの時間の測定です、パワーカーブ測定同様、測定レンジを替えることができます。
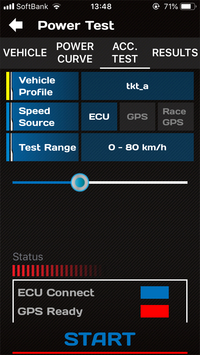
測定レンジが決まったら画面下のSTARTをタップします、mini5が繋がっているとSTART の文字が青になっています、準備OKです。

いよいよ準備完了、アクセルワイドオープン‼ 車輛が動き出すと測定始まりです。
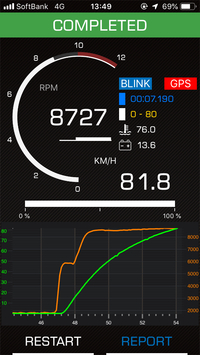
設定したスピード域まで達すると自動的に測定が終了します、安全に停止して、データーを保存します、右下の REPORT をタップします。
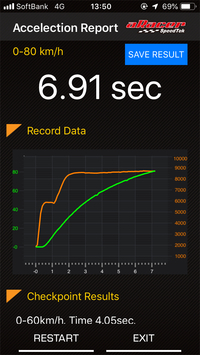
次に右上の 青ボタン SAVE RESULT をタップします、設定した速度に達しないとデーターは保存されません。
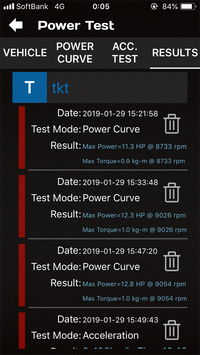
上のメニューの RESULTS をタップすると、保存されたデーターを確認することができます。
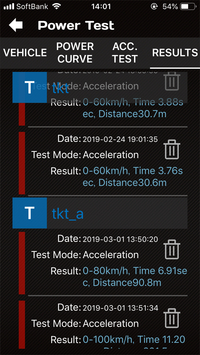
初めのデーターの入力では、排気量とかウエイトの違いを比較するため、複数の基本データーを入力することができます、このように別々に保存されます。
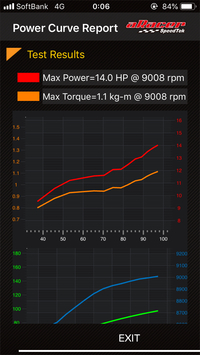
保存したデーターをタップするとそのデーターが表示されます。このグラフはパワーダウンしてないのでもっと上の回転域に最大値があるのでしょうか?トルクとパワーが同じグラフになるなるのが理解できませんが?
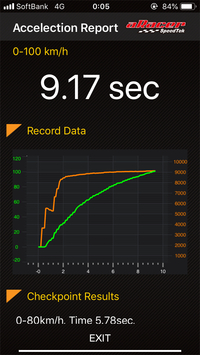
加速グラフです、この車両はクラッチのつながりがひどいですね、変則区間の伸びは気持ちいい様ですが、このようにクラッチインから変速の状態を確認することが出来ます、駆動系を調整した場合の変化も比較することができます、また10km/hごとの区間記録も表示されます。
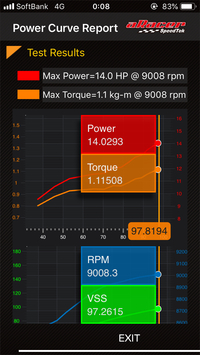
グラフの上をフリックすると、このようにグラフ数値が連動します。グラフの目盛りでは見にくいのでこのように使えば解りやすいです。
まだまだ理解できてないところが多いですが、楽しさはどんどん膨らんでいきます、ぜひ楽しんでください。



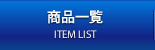




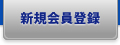

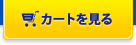
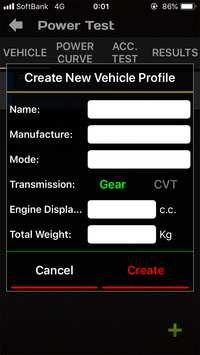
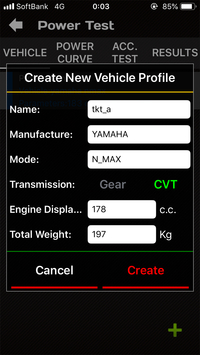
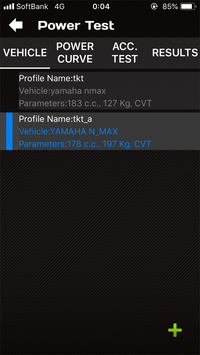
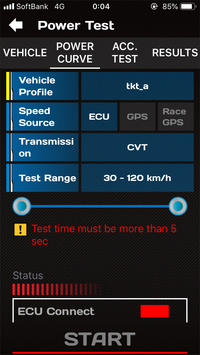
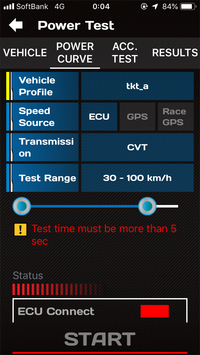
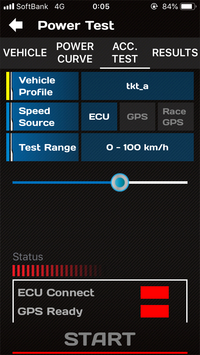
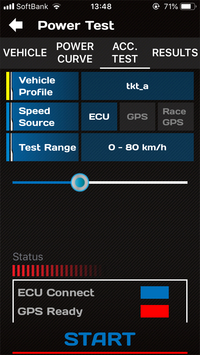

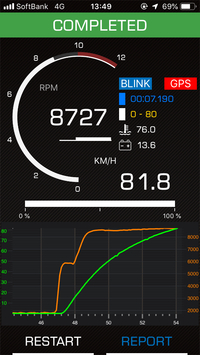
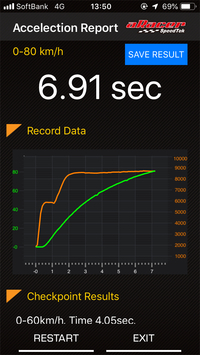
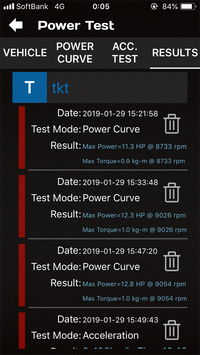
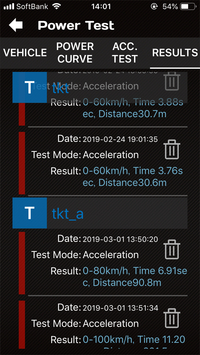
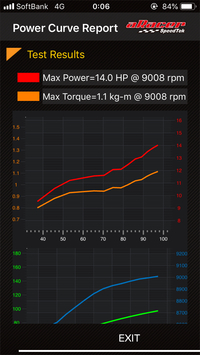
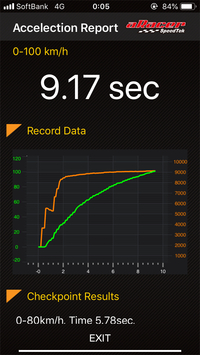
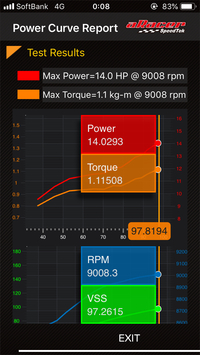








トラックバック(0)
トラックバックURL: https://www.softpower-hachioji.co.jp/cgi-bin/mt/mt-tb.cgi/339